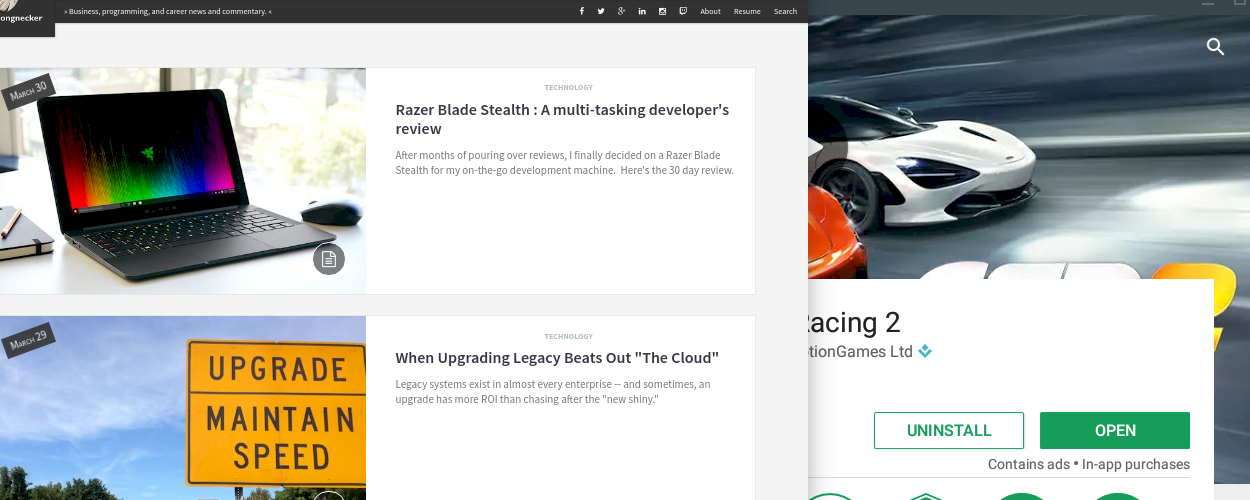
Right now, there’s several Chromebooks that support running the Google Play Store and Android apps natively. Interested? It’s an easy setup!
I recently acquired an HP Chromebook 11 G5 and have been trying to figure out what to do with it. I already had an ASUS C201PA that I use for almost everything around the house (it’s my mostly kitchen recipe device).
A few months ago, I remembered reading that newer versions of Chrome OS supported Android apps natively, so I decided to dig into that and see what it required.
Is your device supported?
First off, there’s a set list of Chromebooks that support it OOTB and by “set list,” I mean 3. Yeah, 3.
- ASUS Chromebook Flip C100PA
- Acer Chromebook R11 / C738T / CB5-132T
- Google Chromebook Pixel (2015)
However, there’s a long list of “support coming in 2017”–my Chromebook 11 G5 included. For the full details, check out this Chromium post.
Unfortunately, even though I’m on Chrome OS 57+, the “Google Play Store (beta)” option isn’t available on my device. Time for a new approach.
Trying out Developer Mode
On a whim, I decided to see if turning on and downloading the latest developer patch would enable the options.
WARNING: Dragons ahead. Turning on Developer builds tends to break a lot of things. e.g. Netflix detects you as being in Developer mode and won’t play videos. You can Powerwash and get back to the stable builds, but it wipes your device.
To change your build, go into your settings (gear icon) in your profile menu (bottom-left corner of the screen), and click ‘About Chrome OS’ at the top. When you first open the screen, you’ll see your version, platform, and channel.
To change your channel, click the ‘More info…’ button and the screen should look something like below. As you can see, I’ve already promoted this machine to the Developer build (note the “dev-channel” in the Platform). To do the same, click ‘Change channel…’ and select ‘Developer - unstable’ (aren’t we all?).
The system will download the latest patch. This will take a few minutes. Once complete, it’ll want to reboot to apply the updates. Reboot and you’ll be good to go on the developer branch.
Verify Google Play Store (beta)
After you reboot, go into your settings (gear icon) again and verify that you see the Google Play Store (beta) headline.
Once this is enabled, you should see a Google Play Store icon in your menu bar. Click it and install apps just like you would your Android device.
Below you can see …
Performance
So far, performance seems to be excellent.
The HP Chromebook 11 G5 has (in my opinion) a weaker chipset, the Intel Celeron, compared to my ASUS that has a Rockwell CPU and GPU. That said, playing Android full screen games performs as well or better than my ZenPad 8 or Samsung S7e on the HP’s Celeron.
Caveats
I’ve found that some apps are just incompatible (won’t even install). There doesn’t seem to be a correlation around it, but apps that don’t work on tablets also seem to not work on Chrome OS. I’m not sure if it’s a layout issue or a hard coded setting. One of those apps being for one of my startups, so I’ll have an opportunity to dig in and find out why. =]
Also, most Android apps appear to always have to be modal (foreground, you can’t multitask) for them to be active–as you’d expect from games and such. That makes sense considering how native mobile apps operate, but something to keep in mind if you’re used to multitasking with your Chromebook.
Overall
Overall, I think this will really bring power and growth to the Chromebook market. As mentioned in another post of mine, I operated primarily on just an Android tablet for years for my mobile driver. A step up with a 120$ Chromebook with the wealth of apps available is amazing.

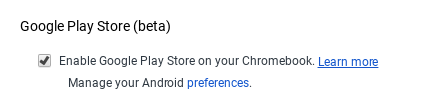
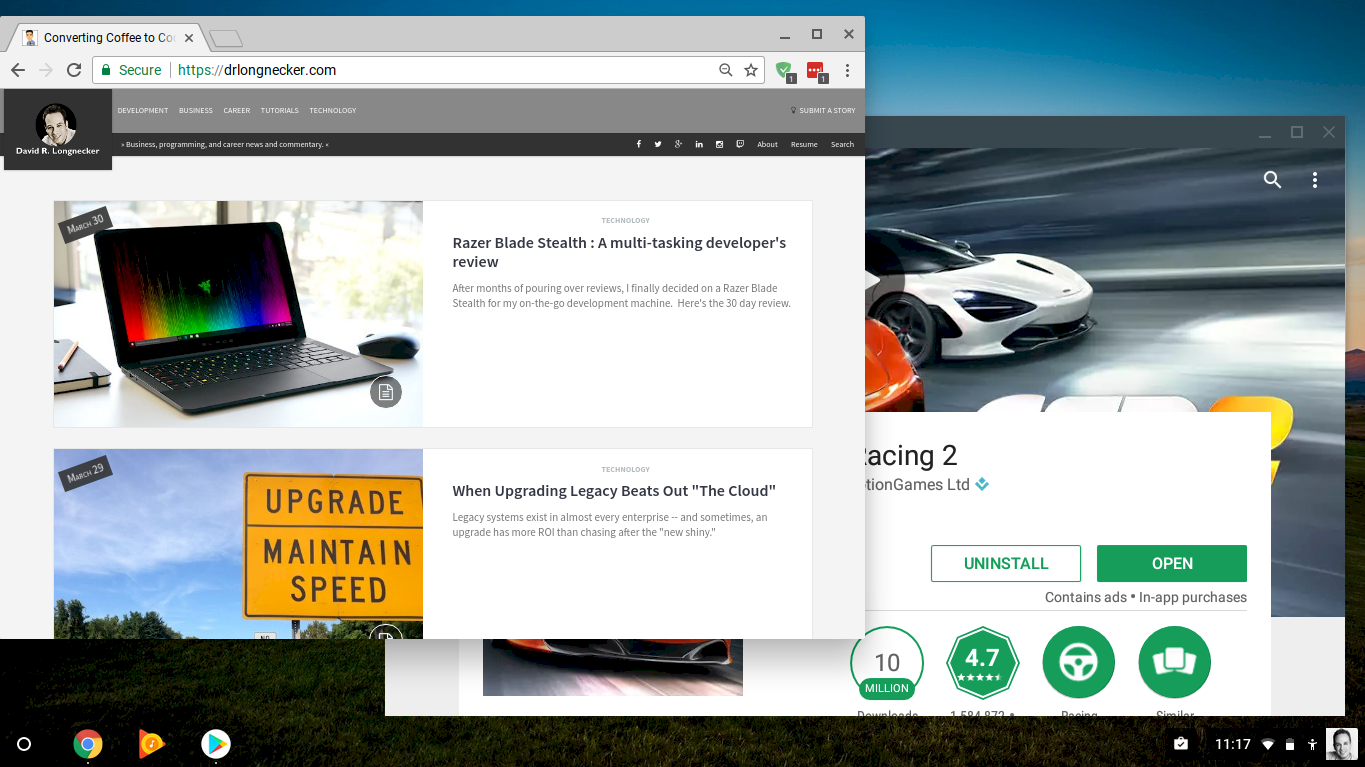
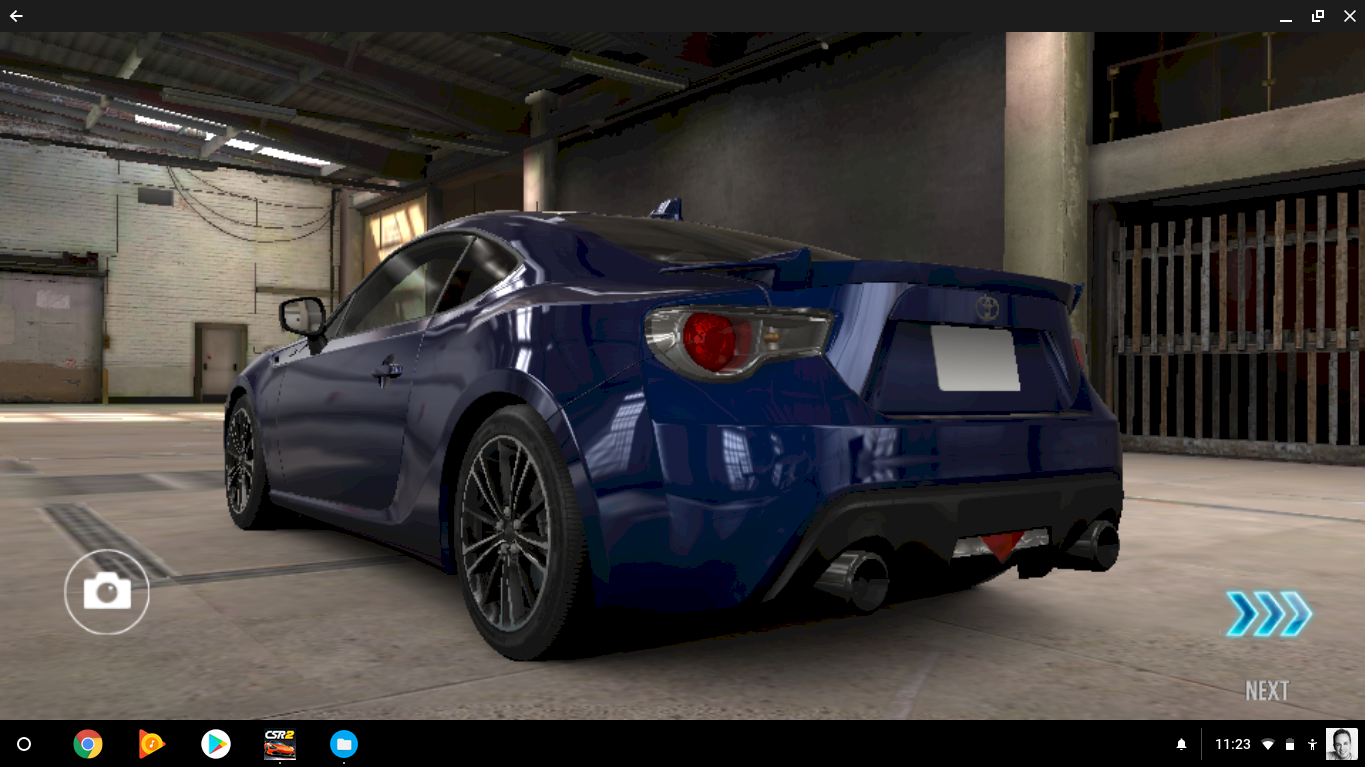

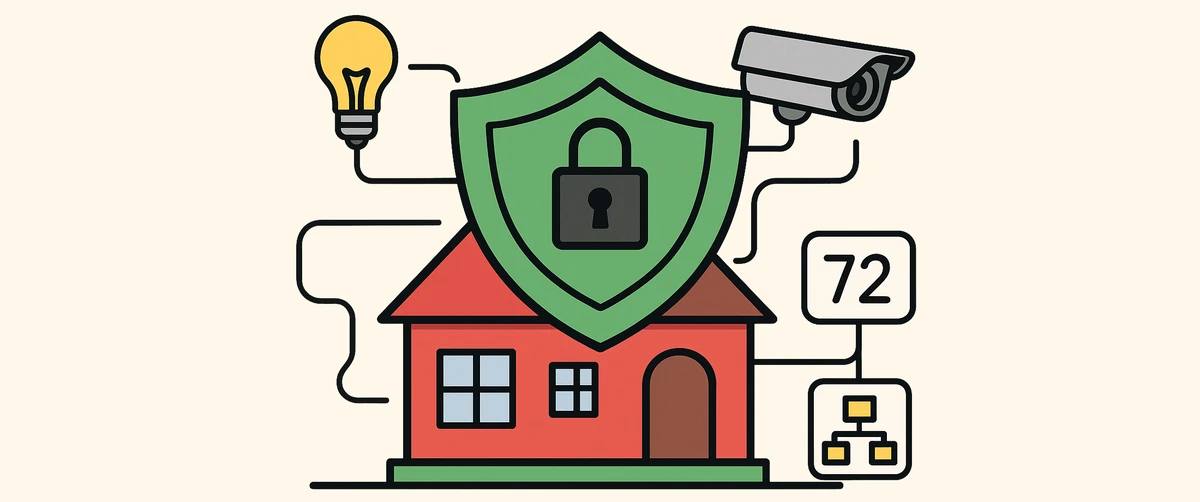

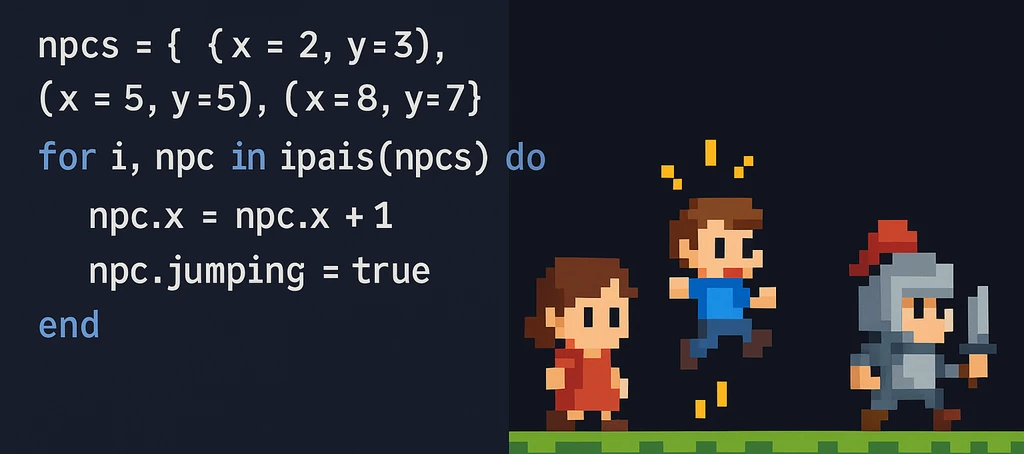
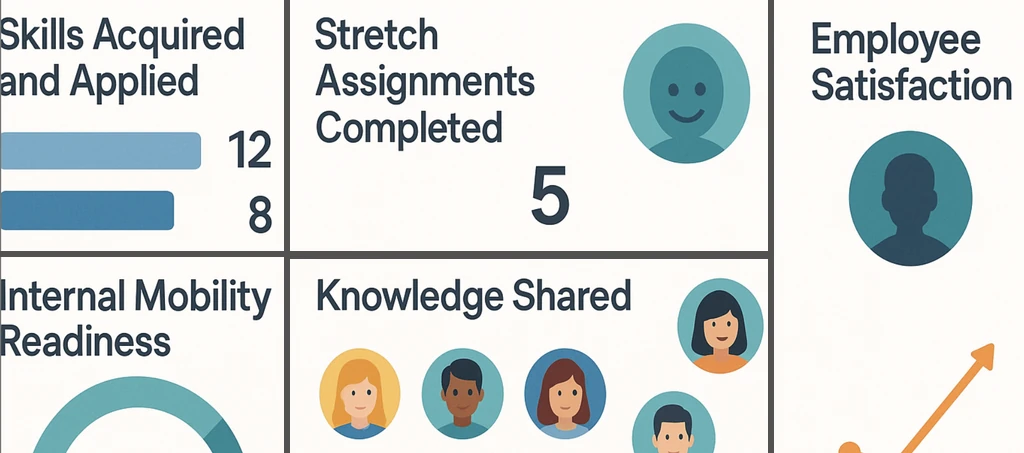



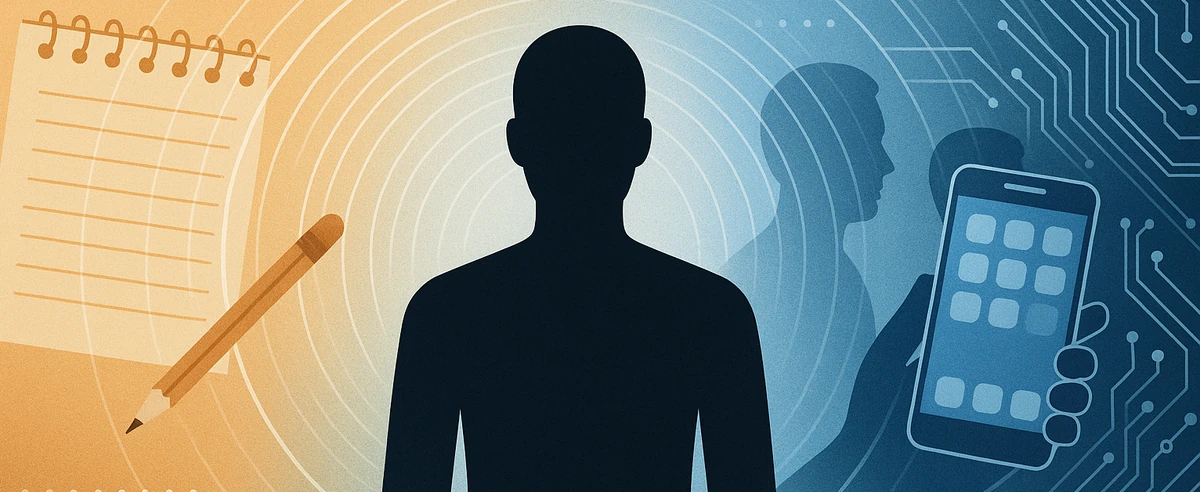
Share this post
Twitter
Facebook
Reddit
LinkedIn
Pinterest
Email